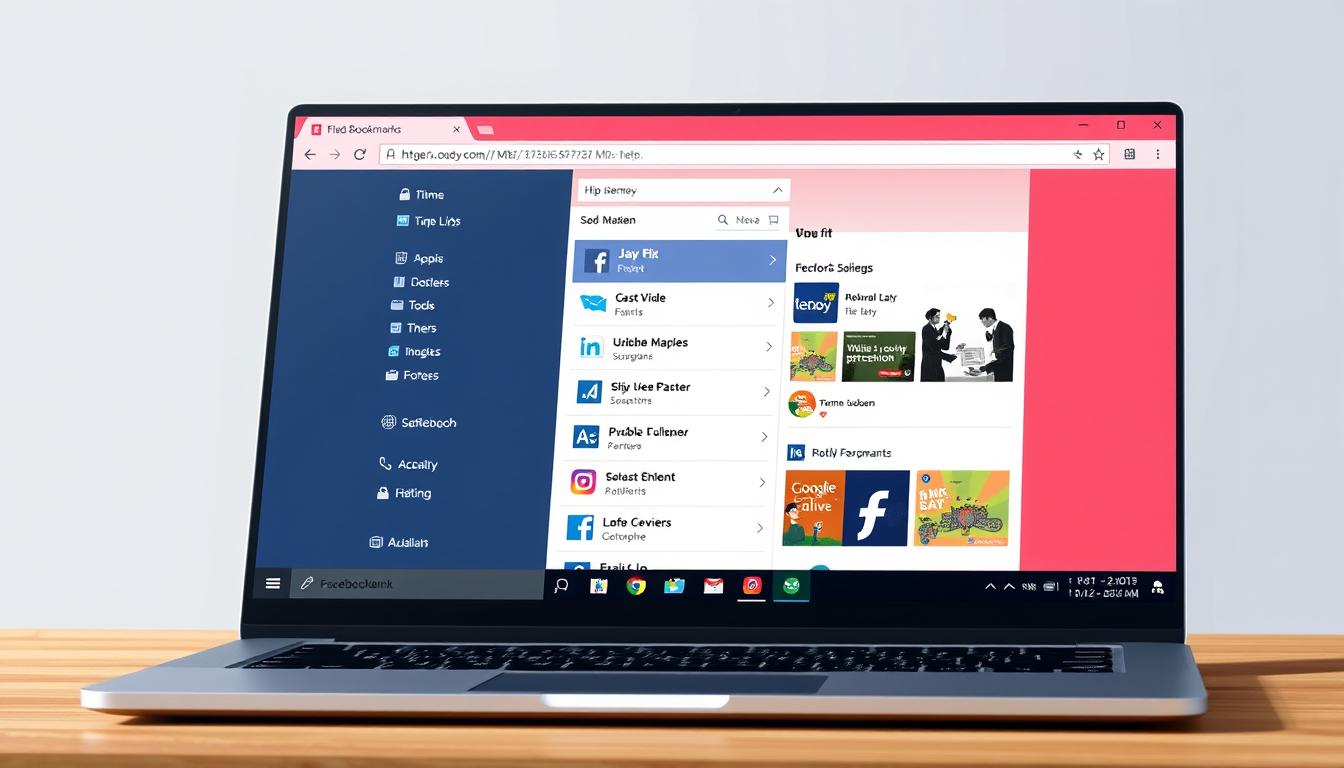How to change bookmark menu on facebook laptop windows 10:
Ever wanted to make your Facebook bookmark menu more useful? If you’re using a Windows 10 laptop, you can easily customize it. This makes your social media time more efficient. But, you might be wondering how to start.
This guide will show you how to get to your Facebook bookmarks settings. You’ll learn how to organize your shortcuts and manage the bookmarks bar on your Windows 10 device. By the end, you’ll know how to make your Facebook bookmarks work for you.
Key Takeaways
- Discover how to access and navigate the Facebook bookmarks settings on your Windows 10 laptop
- Learn strategies for effectively organizing your Facebook bookmarks and shortcuts
- Uncover tips for managing the Facebook bookmarks bar to keep your workspace streamlined
- Understand the importance of customizing your Facebook bookmarks to enhance your social media experience
- Explore the various options available for personalizing your Facebook bookmark menu on a Windows 10 device
Customizing Facebook Bookmarks on Windows 10
Managing your Facebook bookmarks on a Windows 10 laptop can change how you use social media. You can organize and customize your bookmarks to easily find what you need. This makes your social media experience better.
Accessing Bookmarks Settings
To get to the Facebook bookmarks settings on your Windows 10 laptop, go to the three-dot menu in the top right corner of the Facebook site. Click “Settings” and then pick “Bookmarks”. This will open the settings page where you can start customizing your bookmarks.
Understanding Bookmark Organization
In the bookmarks settings, you can make custom folders for your shortcuts. This is great if you have many facebook bookmarks for Windows 10 or if you want to keep similar items together. You can also change the order of your bookmarks so your favorites are easy to find.
The facebook bookmark bar lets you pin important shortcuts for quick access. By managing your Facebook bookmarks, you can make your work easier and improve your facebook laptop bookmarking experience.
Learning how to customize Facebook bookmarks on your Windows 10 laptop can make you more productive and let you personalize your experience. With the right way to edit facebook bookmark bar and facebook bookmarks settings, you’ll find social media more efficient and fun.
How to Change Bookmark Menu on Facebook Laptop Windows 10
If you use Facebook on a Windows 10 laptop, you can customize your bookmark menu. This makes it easier to find what you need. We’ll show you how to edit your Facebook bookmark menu step by step.
Accessing the Bookmark Settings
First, log in to your Facebook account on your Windows 10 laptop. Find the “Bookmarks” menu on the left side of your screen. This is where you can see and change your bookmark settings.
Rearranging and Editing Bookmarks
Once you’re in the Bookmarks menu, you’ll see a list of your bookmarked items. To change their order, just drag them to where you want them. You can also add or remove bookmarks by clicking “Edit”. This lets you turn Facebook features and tools on or off.
You can decide if you want to see or hide bookmarks like “Marketplace,” “Events,” or “Groups”. This depends on how you use Facebook on your laptop.
Customizing the Bookmark Bar
You can also customize the bookmark bar at the top of your Facebook page. This bar gives you quick access to your favorite features. To change it, just drag and drop bookmarks you want to keep or remove any you don’t need.
Personalizing your Facebook bookmark menu and bar can make your work easier and your experience better on your Windows 10 laptop.
Managing Facebook Bookmarks Bar
The Facebook bookmarks bar makes it easy to get to your favorite pages right from your laptop. It’s great for both new and experienced Facebook users. Here, we’ll show you how to add or remove bookmarks to make your facebook laptop bookmarking just right for you.
Adding or Removing Bookmarks
It’s easy to customize your facebook bookmark bar. Just go to the page you want to save, click the downward arrow next to the search bar, and choose “Add to Bookmarks.” This adds the page to your bookmarks bar for quick access.
To remove a bookmark, it’s just as simple. Find the bookmark you want to delete in the facebook bookmarks settings, right-click it, and pick “Remove from Bookmarks.” This clears up space on your edit facebook bookmark bar, helping you keep your shortcuts tidy.
| Action | Steps |
|---|---|
| Add a Bookmark |
|
| Remove a Bookmark |
|
By managing your facebook bookmark shortcuts, you can make your Windows 10 laptop browsing more personal and efficient.
Facebook Bookmarks Settings for Windows 10
As a Facebook user on your Windows 10 laptop, you can customize your bookmark settings. This makes your browsing better. You can control how your facebook bookmarks look and where they are. This way, your most important links are easy to find.
Accessing Bookmark Settings
To get to your facebook bookmarks settings on your Windows 10 laptop, just follow these steps:
- Log in to your Facebook account on your Windows 10 laptop.
- Click on the downward-facing arrow in the top right corner of the Facebook page.
- Select “Settings & Privacy” from the dropdown menu.
- Click on “Settings” in the left-hand sidebar.
- Scroll down to the “Bookmarks” section to access your bookmark settings.
Customizing Bookmark Visibility
In the facebook bookmarks settings, you can decide who sees your bookmarks. You can show them in the left sidebar, the top menu, or both. This helps you keep your facebook laptop bookmarking tidy and focused.
Rearranging Bookmark Order
The facebook bookmarks settings let you change the order of your bookmarks. Put the ones you use most at the top. This makes sure your favorite links are always easy to find, making your facebook bookmarks for windows 10 better.
Customizing your facebook bookmarks settings on your Windows 10 laptop makes your browsing better. It gives you a personalized and efficient way to use Facebook.
Facebook Laptop Bookmarking Tips
Facebook on your Windows 10 laptop can be vast. Using keyboard shortcuts and organizing bookmarks can boost your productivity. These tips will make sure your important pages are easy to find.
Bookmark Shortcuts
Learn the shortcuts to make bookmarking easier. Press “Ctrl + D” to add the current Facebook page to your bookmarks. Use “Ctrl + Shift + O” to open the bookmark manager. This lets you organize and access your saved pages easily.
Bookmark Organization Strategies
Organizing your Facebook bookmarks is crucial. Create folders like “Favorite Pages,” “Work-related,” or “Personal.” This way, you can quickly find what you need, whether it’s your company’s page or a friend’s profile.