How to fix windows 10 display errors: Are you tired of dealing with frustrating display issues on your Windows 10 computer? Problems like screen flickering, black screens, and resolution issues can really disrupt your work and make computing a hassle. But don’t worry, we’re here to help!
This guide will cover common Windows 10 display problems and offer practical solutions. Whether you’re facing a sudden “black screen of death” or your display settings won’t work right, we’ve got solutions for you. Let’s dive in and fix those Windows 10 display errors for good.
Key Takeaways
- Understand the most common Windows 10 display issues, including screen flickering, black or blue screens, and driver problems.
- Learn how to troubleshoot display driver issues and keep your graphics drivers up-to-date.
- Discover techniques to resolve Windows 10 resolution and scaling problems.
- Identify and address hardware-related display errors, such as faulty graphics cards.
- Gain the knowledge to diagnose and fix a wide range of Windows 10 display errors efficiently.
Understanding Common Windows 10 Display Issues
Keeping your Windows 10 device running smoothly is key. You should know about common display issues like flickering screens, black, or blue screens. These problems often hint at deeper issues with your hardware or software. Knowing the symptoms and causes helps you fix these issues.
Screen Flickering
Screen flickering is a common issue for Windows 10 users. It means the screen flashes or pulses quickly. This can be due to old or wrong graphics drivers, broken display hardware, or system conflicts. Fixing windows 10 screen flickering quickly is important to protect your eyes and improve your experience.
Black or Blue Screens
Windows 10 users may also see black or blue screens suddenly. These screens can mean serious problems like driver issues, crashes, or hardware failures. To fix windows 10 black screen or windows 10 blue screen errors, you need to find and fix the root cause.
| Display Issue | Potential Causes |
|---|---|
| Screen Flickering |
|
| Black or Blue Screens |
|
“Addressing display issues promptly is crucial, as prolonged exposure can strain the eyes and diminish overall user experience.”
Knowing about windows 10 display issues and their causes helps you fix them. This ensures your Windows 10 device works smoothly and without interruptions.
Troubleshooting Display Driver Problems
Windows 10 often faces display issues due to problems with the display driver. This software lets your computer talk to the graphics hardware. It ensures your screen looks smooth and clear. If the driver fails, you might see screen flickering, black screens, or even nothing on the screen.
To fix these problems, make sure your display driver is current. Old or wrong drivers can cause many issues. Check for updates through Windows Update or the graphics card company’s site, like NVIDIA or AMD.
- Open the Start menu, search for “Device Manager,” and launch the application.
- Expand the “Display adapters” section and right-click on your graphics card.
- Select “Update driver” and follow the on-screen instructions to install the latest version.
If updating doesn’t fix the issue, reinstalling the driver might help. This can solve conflicts or incompatibilities that make the windows 10 display driver stopped working problem.
- Open the Device Manager and expand the “Display adapters” section.
- Right-click on your graphics card and select “Uninstall device.”
- Restart your computer, and Windows will automatically reinstall the driver.
Sometimes, you need to go back to a previous driver version if the latest one causes problems. You can do this in the Device Manager.
- Open the Device Manager and expand the “Display adapters” section.
- Right-click on your graphics card and select “Properties.”
- Navigate to the “Driver” tab and click “Roll Back Driver.”
By taking these steps, you can troubleshoot windows 10 display issues caused by the display driver. This will improve your computer’s visual performance.
Resolving Windows 10 Resolution and Scaling Issues
Windows 10 users might face problems with screen resolution and scaling. It’s important to set up your display settings right for the best look and performance.
See :Windows 10 Professional Digital License
Adjusting Display Settings
Start by going to the display settings in your Windows 10 control panel. Here, you can tweak the resolution, aspect ratio, and scaling. Try different settings to see what suits your screen and taste.
Updating Graphics Drivers
It’s key to keep your graphics drivers current to fix windows 10 resolution problems. Old or wrong drivers can cause display issues like wrong resolutions and scaling. Always check for updates from your graphics card maker’s site and install them quickly for the best updating graphics drivers performance.
“Properly configuring your display settings and maintaining up-to-date graphics drivers are key steps in resolving Windows 10 resolution and scaling issues.”
By taking these easy steps, you can make sure your Windows 10 display works great. This gives you a clear, sharp, and nice-looking experience.
Diagnosing and Fixing Graphics Card Errors
If your Windows 10 display issues seem to be related to the graphics card or GPU, there are steps you can take. First, check for any hardware issues that might be causing the problem.
Checking for Hardware Issues
Start by looking at the graphics card or GPU in your system. Make sure it’s in the motherboard slot correctly and all power connections are tight. You might also want to try putting the card in a different PCIe slot to check for connection problems.
Reinstalling Graphics Drivers
Graphics drivers that are outdated, incompatible, or corrupted can cause display issues on Windows 10. Try removing the current drivers and then install the latest ones from the manufacturer’s site. This might fix any conflicts or compatibility problems causing the errors.

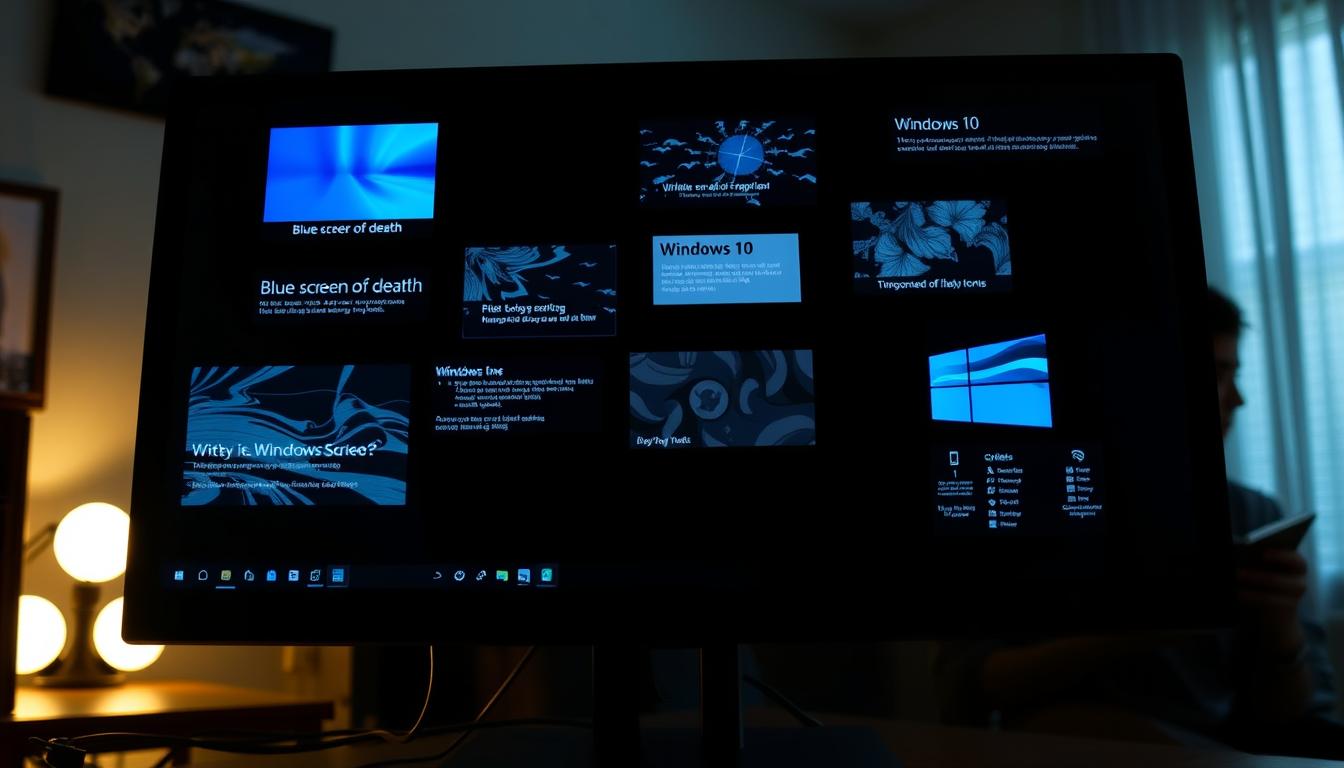
2 thoughts on “How to fix windows 10 display errors”