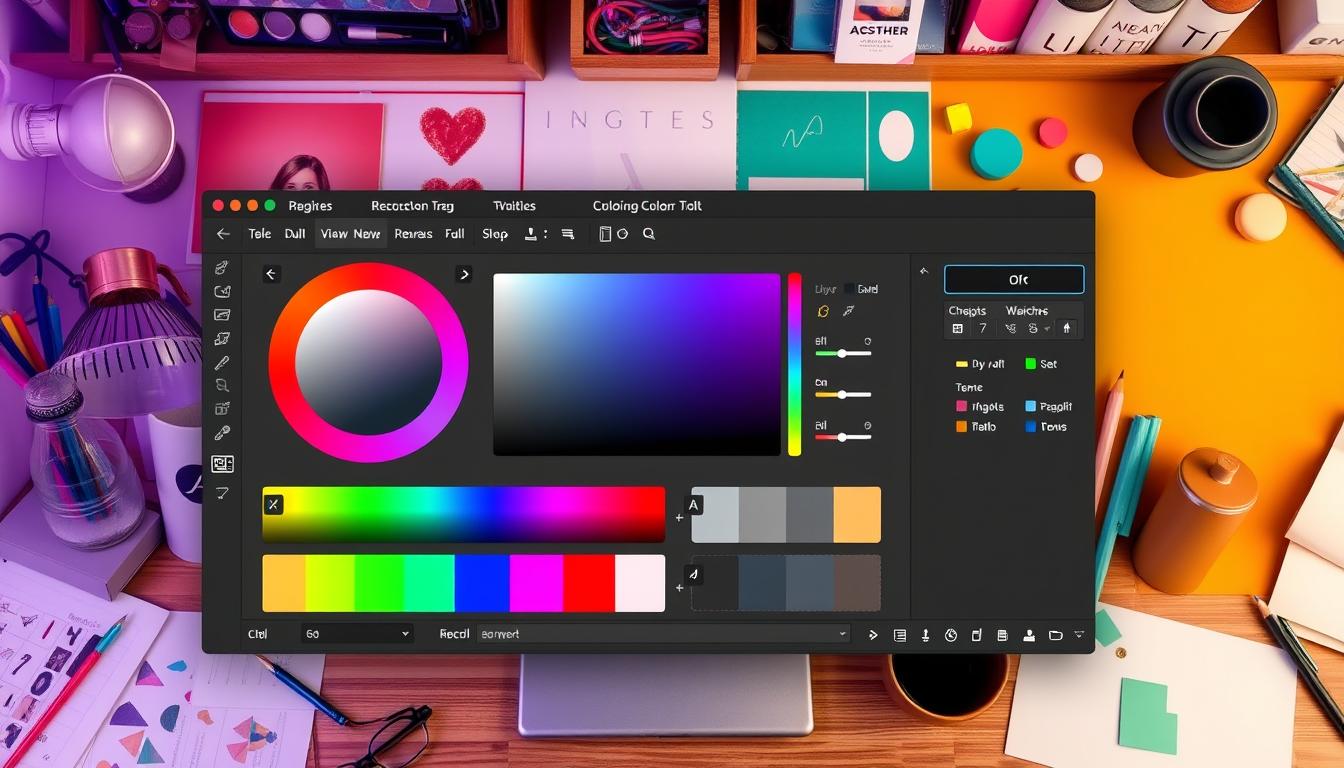Are you a graphic designer having trouble with colors in Adobe Illustrator? We’ve got you covered! This article will show you how to use the Recolor Artwork tool to remove unwanted colors. It’s key for creating brand assets, illustrations, and infographics.
Ever wondered if you can delete colors in Adobe Illustrator’s Recolor tool? The answer might surprise you. We’ll dive into the Recolor Artwork feature. You’ll learn how to make your color workflow smoother, keep designs consistent, and fix color problems. Get ready to improve your Illustrator skills!
Key Takeaways
- Understand the importance of effective color management in Adobe Illustrator
- Explore the Recolor Artwork tool and its capabilities for managing colors
- Learn how to select artwork and access the Recolor Artwork panel
- Discover advanced color editing techniques to refine your designs
- Streamline your color workflow by creating and managing swatches
Mastering Color Management with Adobe Illustrator
In digital design, managing colors is key. Adobe Illustrator, a top vector graphics software, has illustrator color tools for designers. These tools help control illustrator color management and edit colors in Illustrator artwork with accuracy.
Understanding the Importance of Color Editing
Color is vital in visual communication. It conveys emotions, sets the mood, and boosts a design’s look. Learning to edit colors in Illustrator is essential. It lets designers fine-tune their work, keep it consistent, and hit their visual goals.
Exploring the Recolor Artwork Tool
- The Recolor Artwork tool in Illustrator makes color changes simple.
- This tool offers advanced color editing options. You can adjust specific colors, change hues and saturation, and create color palettes.
- Using the Recolor Artwork tool, designers can try out various color schemes. They can refine their artwork and make their creative ideas come to life.
Using the illustrator color tools and mastering illustrator color management is vital. It boosts the quality and effect of your Illustrator artwork. With the Recolor Artwork tool, you can explore a world of color-driven possibilities. Your designs can become stunning visual masterpieces.
can you delet colors in adobe illustrator recolor
Adobe Illustrator’s Recolor Artwork tool is great for changing colors in your designs. You can indeed delete colors using this tool. This is done in the Recolor Artwork panel of Illustrator.
The Recolor Artwork tool lets you control your design’s colors fully. You can change the hue, saturation, and brightness of colors. You can also delete colors you don’t need. This is handy for simplifying your color palette or removing colors that don’t match your style.
To remove colors, pick the one you want to delete and click the “-” button at the bottom of the panel. This removes the color, making your design’s color scheme cleaner and more unified.
Deleting colors in Illustrator’s Recolor Artwork tool doesn’t harm your original design. The original color information stays safe. You can always add back deleted colors if you need to. This makes the Recolor Artwork tool very useful for designers.
In summary, deleting colors in Adobe Illustrator’s Recolor Artwork tool is a key feature. It lets you refine and perfect your color schemes. By learning to use this tool well, you can make your designs stand out with bold, focused colors.
Step-by-Step Guide to Removing Unwanted Colors
Using Adobe Illustrator’s Recolor Artwork tool to remove unwanted colors is easy. This guide will show you how to get rid of colors you don’t want. You’ll learn to create the perfect color scheme for your artwork.
Selecting the Artwork
Start by picking the artwork you want to change. It could be a single object, a group, or the whole thing. After you’ve chosen what you want, you’re ready to use the Recolor Artwork panel.
Accessing the Recolor Artwork Panel
To get to the Recolor Artwork panel, just follow these steps:
- Go to the “Edit” menu and choose “Edit Colors”.
- Then, pick “Recolor Artwork” from the menu.
- The Recolor Artwork panel will pop up. Here, you can play with different color editing options.
In the Recolor Artwork panel, you’ll find tools and settings to remove colors illustrator or change colors illustrator accurately. Use the sliders, swatches, and controls to adjust your artwork. This will help you get the color scheme you want.
“The Recolor Artwork tool is a game-changer for designers who want to take full control of their color palette.”
By following these steps, you’ll be able to remove unwanted colors. You’ll also learn how to use the Recolor Artwork tool in Adobe Illustrator to transform your artwork.
Advanced Color Editing Techniques
Unlock your Adobe Illustrator designs’ full potential with advanced color editing. Illustrator has tools beyond basic color adjustments. These tools let you fine-tune your artwork’s color palette with precision and creativity.
The Color Guide is a powerful tool. It creates a harmonious color scheme based on your colors. You can try different color harmony options like complementary, analogous, or triadic. This can make your designs more visually appealing.
The Recolor Artwork feature gives you detailed color control. You can adjust hue, saturation, and brightness. You can also swap out specific colors easily. Try different color variations to find the perfect look for your design.
Using spot colors is another advanced technique. Spot colors are specific, premixed inks for your artwork. They’re great for print projects, ensuring colors look the same everywhere. Illustrator’s Color Swatches panel helps you manage your spot color libraries.
| Color Editing Feature | Description |
|---|---|
| Color Guide | Generates a harmonious color scheme based on your selected colors. |
| Recolor Artwork | Allows you to selectively edit the colors within your artwork, adjusting hue, saturation, and brightness. |
| Spot Colors | Specific, premixed inks that can be applied to your artwork for consistent color reproduction in print projects. |
Using these advanced color editing techniques in Adobe Illustrator can take your designs to new heights. You’ll have more creativity, precision, and control over your artwork’s colors.
Streamlining Your Color Workflow
Managing your color palette is key for illustrators. Adobe Illustrator’s swatch management is a game-changer. It boosts productivity and keeps colors consistent in your work.
Creating and Managing Swatches
The illustrator swatch management tool is a big help for color organization. It lets you quickly use your favorite colors. This saves time and makes your work look better.
To start, check out the Swatches panel in Illustrator. Here, you can make, change, and sort your swatches. Try out new colors to grow your creativity.
- Keep a consistent color scheme for your brand or project
- Sort your swatches into groups or categories
- Update your swatches as your project changes
- Use the Recolor Artwork tool to try different colors
Learning to use illustrator swatch management and illustrator color palette tools will make your color work better. Color organization unlocks your creativity.
Illustrator’s Color Tools and Features

As a professional illustrator, knowing Adobe Illustrator’s color tools is key. This software has many options for color management. It includes the Recolor Artwork panel and the Color Picker, making color work impressive.
The Recolor Artwork tool stands out in Illustrator. It lets you change colors in your artwork easily. This is great for logos, posters, or complex illustrations.
The Color Picker is another essential tool. It lets you pick colors from your screen. This makes matching colors or creating palettes simple. You can also adjust RGB or CMYK values for more control.
Exploring Illustrator’s Color Management Tools
Illustrator also has advanced color management tools. These ensure colors look right on different devices and media. Features like color profiles and color spaces help you work better, whether for print, web, or digital.
| Feature | Description |
|---|---|
| Color Swatches | Organize and manage your color palette with custom color swatches. |
| Live Paint Bucket | Quickly apply and modify colors within your artwork. |
| Gradient Tool | Create smooth color transitions and blends for dynamic visual effects. |
By learning the illustrator color tools, you open up new creative possibilities. You’ll have the power to create with unmatched color precision and control.
Best Practices for Color Management
Maintaining Consistency Across Projects
Keeping colors consistent in multiple projects is key when using illustrator color management. As a designer or artist, a unified look is vital for your brand’s success. Adobe Illustrator’s color management tools make it easy to keep your visuals consistent.
Start by creating a detailed color palette and using it in all your work. Pick colors that work well together and match your brand’s style. Use Illustrator’s Swatch panel to manage your colors. This makes it simple to use them consistently.
- Develop a consistent color palette for your brand
- Utilize the Swatch panel to manage and apply your custom colors
- Ensure color accuracy by calibrating your monitor and working in a color-managed environment
- Communicate color specifications to your printing or production partners to maintain consistency
It’s also important to keep colors accurate on different devices and platforms. Regularly calibrate your monitor and work in a color-managed space. This ensures the colors you see match the final product. When working with printers or production teams, share your color details clearly to keep everything consistent.
By sticking to these illustrator color management best practices, you can create stunning, cohesive projects. These projects will showcase your brand’s unique identity beautifully.
Troubleshooting Common Color Issues
Working with Adobe Illustrator’s recolor artwork tool can sometimes lead to color problems. Don’t worry, we’ve got solutions for these common issues. We’ll help you fix problems like uneven colors, unexpected changes, and swatch management.
Many users struggle to get the right color, even with the Recolor Artwork panel’s settings. This might be because of different color profiles, wrong color modes, or color space mismatches. Knowing about color management and Illustrator’s tools will help you solve these problems. This way, your colors will look right on any device.
Swatch management can also be tricky. Issues like swatch behavior, organizing swatches, and applying them to designs can cause problems. We’ll show you how to manage your swatches better. This will help keep your color palette consistent in your designs.