How to change administrator on windows 10: Are you having trouble with the administrator account on your Windows 10 device? Don’t worry, this guide will help you change the administrator on your system. With just a few steps, you’ll be able to manage your Windows 10 better and keep it secure.
Key Takeaways
- Learn the importance of administrator privileges and how to properly manage user accounts
- Discover the steps to create a new administrator account and set up a local user account
- Understand how to modify existing user accounts and assign administrative rights
- Explore best practices for effective admin management and secure system administration
- Gain the knowledge to elevate user permissions and configure User Account Control settings
Understanding Administrator Privileges
On Windows 10, having administrator privileges is key to managing the system well. These rights let users make big changes, install software, and get into sensitive parts of the computer. It’s vital to know how these privileges work to keep your computer safe and running smoothly.
What are Administrator Rights?
Administrator accounts on Windows 10 have the most control. They can install programs, change settings, and get into files and folders others can’t. Standard users can’t do these things because they have fewer rights. This is important for user account management and admin access control.
Importance of Controlled Access
It’s crucial to manage administrator privileges carefully on your Windows 10 system. Giving too many users admin access can lead to unauthorized changes and security risks. With good system administrator configuration and windows 10 admin settings, you can make sure only the right people have the needed administrator privileges for important tasks.
Next, we’ll look at how to handle administrator accounts and user permissions on your Windows 10 device. This will help keep your system secure and whole.
How to change administrator on windows 10
Changing the administrator account on Windows 10 is easy and takes just a few steps. You can either modify an existing account or create a new one. This guide will help you through the process for a smooth change.
The administrator account on Windows 10 has the most control. It lets you change settings, install software, and manage accounts. It’s important to handle this account well to keep your device safe and secure.
- Open the Start menu and search for “Settings”.
- Click on the “Accounts” option.
- Select “Family & other users” from the left-hand menu.
- Under the “Other users” section, click on the “Add someone else to this PC” option.
- Follow the on-screen instructions to create a new user account.
- Once the new account is created, go back to the “Accounts” settings and click on the “Change account type” option.
- Select the new user account and change the account type to “Administrator”.
By following these steps, you can easily change the administrator on your Windows 10 device. This ensures the right user has the needed privileges. It’s wise to use a non-admin account for everyday tasks. Save the administrator account for when you really need it to lower the risk of security issues.
“Proper management of the administrator account is crucial to maintain the security and integrity of your Windows 10 device.”
Creating a New Administrator Account
Setting up a secure administrator account on Windows 10 is key to keeping your device in check. We’ll show you how to make a local user account with admin rights.
Setting Up a Local User Account
To make a new admin account, just follow these easy steps:
- Open the Start menu and search for “Settings”.
- Click on the “Accounts” option.
- Select “Family & other users” from the left-hand menu.
- Click on the “Add someone else to this PC” link.
- Choose the “I don’t have this person’s sign-in information” option.
- Select “Add a user without a Microsoft account”.
- Enter a username for the new user account and set a password.
- Make sure to select the “Administrator” option under the “Account type” dropdown menu.
- Click “Next” to finish creating the account.
These steps will help you create administrator account windows 10 and local user account windows 10. You’ll get the admin rights needed to manage your system well.
“Effective administrator account management is crucial for maintaining the security and stability of your Windows 10 system.”
It’s key to assign admin rights to the new account. This ensures you have full control over your device’s settings and configurations.
Modifying Existing User Accounts
Managing user accounts on Windows 10 is key. You might need to change user permissions, give or take away account privileges, or make sure your account settings match your security needs. This part will cover how to do these things.
Adjusting User Permissions
Changing user permissions is a big part of managing accounts. It lets you control how much access and control each user has. By adjusting user permissions, you can decide who can install software, see certain data, or change system settings.
Elevating User Privileges
Sometimes, you need to elevate user privileges for users to do important tasks or system checks. This is good for users who need more power to do their jobs. But, be careful with this, as it could lead to security problems.
Demoting User Accounts
On the other hand, demoting user accounts is important to limit access and stop misuse. Lowering a user’s permissions helps keep their work in check and stops them from seeing or changing important system parts.
Aligning User Accounts with Security Requirements
Keeping your Windows 10 system safe means managing user accounts well. By aligning user account management with your security rules, you can lower the chance of unauthorized access, data theft, and system weaknesses.
| Action | Description | Impact |
|---|---|---|
| Adjust User Permissions | Change how much access and control each user has | Makes your system more secure and matches user rights with their jobs |
| Elevate User Privileges | Give users more power, like admin rights, when needed | Lets users do important tasks or maintenance, but raises security risks |
| Demote User Accounts | Lower user permissions to limit access and prevent misuse | Makes your system safer by controlling what users can do and keeping them within their roles |
Knowing how to modify user accounts on Windows 10 helps you manage permissions, privileges, and security. This ensures a safe and controlled user environment.
Assigning Administrative Rights
Granting administrative rights on your Windows 10 system is a key task. It’s important to know how to assign admin rights windows 10. This lets you give users more power and keeps your system safe and easy to use.
Elevating User Permissions
To elevate user permissions, you can make a new user account an admin or turn an existing one into one. You do this by going to the User Accounts settings in the Control Panel or using the Local Users and Groups tool.
- Open the Start menu and search for “Control Panel”.
- Click on “User Accounts” and then “Manage another account”.
- Select the user account you want to promote and click “Change the account type”.
- Choose the “Administrator” option and click “Change Account Type”.
User Account Control Settings
The user account control settings in Windows 10 are key for balancing security and ease of use. This feature asks for permission before making changes that could affect the system. By tweaking these settings, you can protect your system and make sure users have a smooth experience.
| Setting | Description | Recommendation |
|---|---|---|
| Always Notify | Prompts for permission for all changes that could affect the system | Suitable for highly secure environments, but may impact productivity |
| Notify me only when apps try to make changes | Prompts for permission only when apps try to make changes to the system | Provides a balance between security and usability |
| Never Notify | Disables the User Account Control feature, providing the least security | Not recommended, as it exposes your system to potential threats |
Knowing how to assign admin rights windows 10, elevate user permissions, and set user account control settings helps you manage rights on your Windows 10 system. This ensures a safe and productive environment for everyone.
Best Practices for Admin Management
Managing your Windows 10 system’s admin accounts is key to keeping it safe and secure. It’s important to set up and control your admin accounts well. This means checking and updating them often, setting access controls, and watching what users do.
One important tip is to keep the number of admin accounts low. Give admin rights only to those who really need them. This lowers the chance of someone getting into your system without permission. Also, think about giving users only what they need to do their jobs.
Checking your admin accounts often is a must. Look for any unused or unnecessary accounts and turn them off or delete them. Make sure all admin accounts have strong passwords that change often. This keeps your system safe from hackers and other threats.

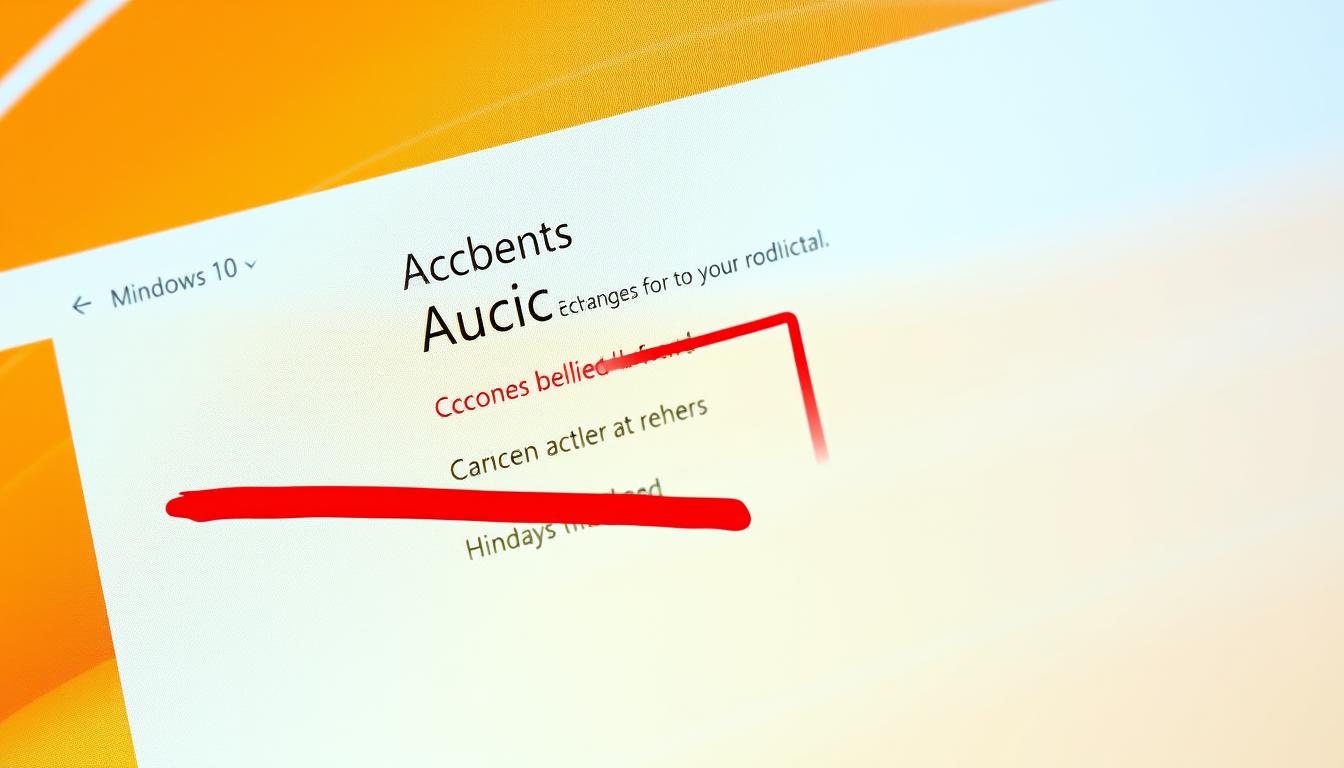
3 thoughts on “How to change administrator on windows 10”